Connecting Cymatic with Microsoft Excel
Microsoft Excel must be installed on your computer (Excel version 2007 or later). Click here to get the latest version of Microsoft Office now, which includes Excel.
Any market that you want to connect to Excel, must first be open in a Cymatic grid window.
Once connected to Excel, the grid window can be minimized but it must not be closed whilst using Excel, because it hosts the connection with Excel. The grid window feeds realtime data to Excel and watches for trigger commands.
Click the Excel button near the top of grid and choose 'Connect Excel' to connect the market to Excel:
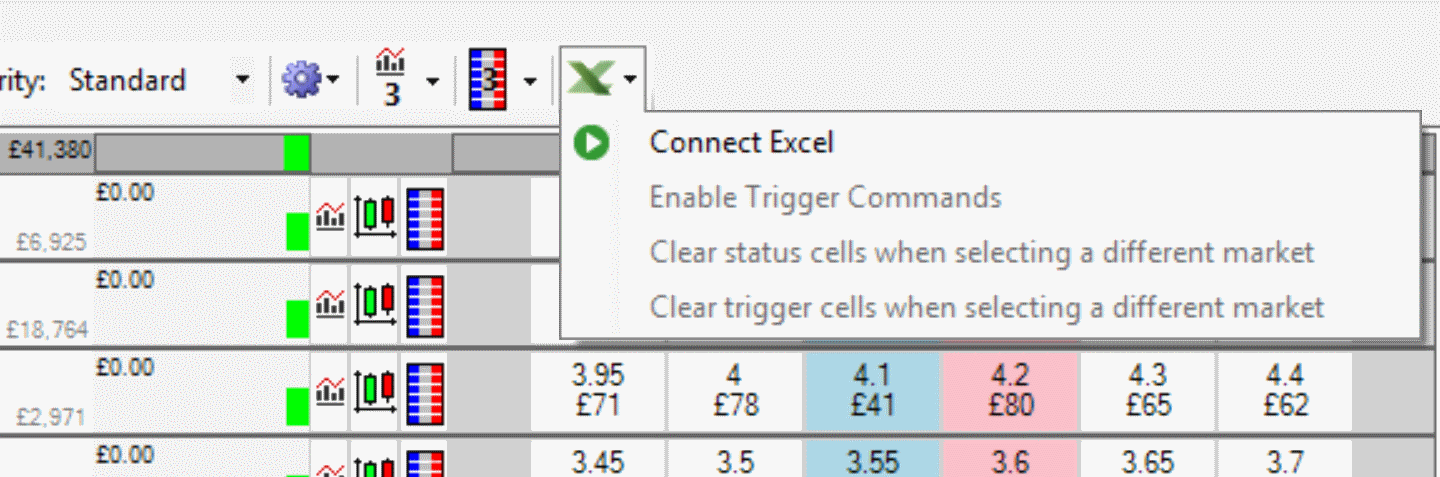
which will cause the Excel Connection window to open:
Excel connection Window
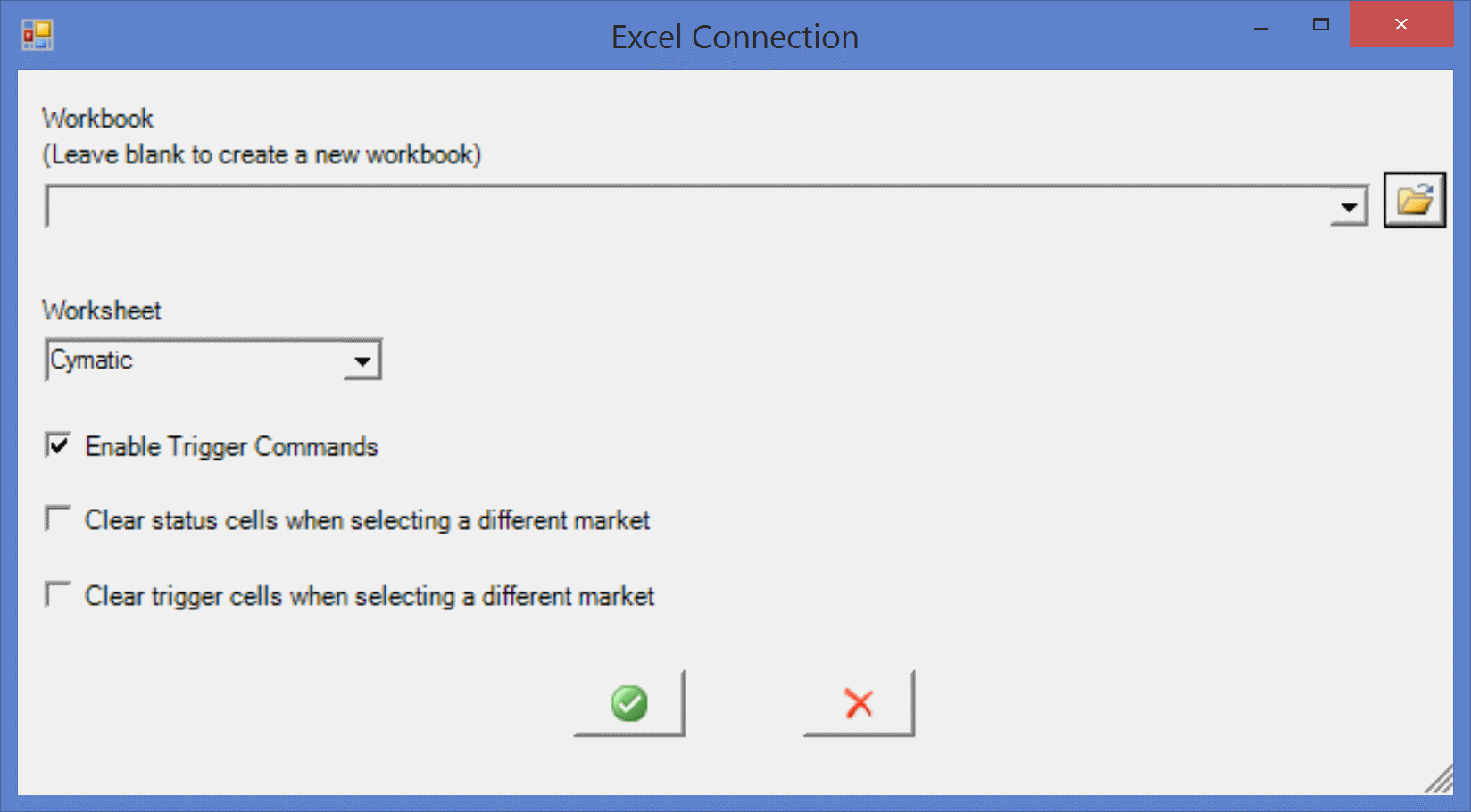
Workbook
Either leave it blank to create a new workbook, or you can select the name of an existing workbook file.
Worksheet
A name will be automatically suggested, following the convention Cymatic, Cymatic2, Cymatic3 etc. For example, if another market is already connected to the worksheet called 'Cymatic', then Cymatic2 will be suggested as the name of the next new worksheet which you are about to create.
Enable Trigger Commands
If you select this option then all trigger commands will be enabled. Be careful if you are opening a workbook that already contains formulae or commands that are ready to trigger orders, because they could instantly send new bets. You can also easily enable or disable all trigger commands by visiting the Excel drop down button in the Cymatic grid, even after you have connected to the worksheet.
Clear status cells when selecting a different market
Tick this box if you want to automatically remove the contents of the status cells in Excel, whenever a different market is selected in the grid interface. This would re-arm all triggers so that commands could automatically begin betting on the new market.
You might want to do this if you are designing a fully automated trading robot, for example if want to automatically re-arm the triggers every time the auto-pilot chooses a new race.
You probably don't want to select this option if you intend to manually input commands or formulae that are only intended for sending orders for an individual market.
This option also clears the contents of all the results/report columns, but it does not remove the contents of the trigger columns (i.e. the Command, Price and Stake columns are not affected). Column titles are not removed, nor is anything that you have typed in the white space above the titles.
Clear trigger cells when selecting a different market
Tick this box if you want to automatically remove the contents of the trigger command cells in Excel (i.e. the Command, Price and Stake columns), whenever a different market is selected in the grid interface. This should prevent new orders being accidentally submitted when a different market is selected, for example if you had typed commands or formulae that you had intended to use only on a single market.
You probably don't want to select this option if you have any formulae in the command, price or stake columns, for example when using a spreadsheet that you built earlier, because all the formulae will be deleted if you select a different market.
Selecting this option might only be appropriate only if you are going to build a spreadsheet for trading a single market without any formulae, not for a spreadsheet that you intend to save and use again on other markets.
This option also removes the contents of all the results/report columns, but it does not remove the contents of the Status column. Column titles are not removed, nor is anything that you have typed in the white space above the titles.
Disconnecting Microsoft Excel
Click the Excel button near the top of grid and choose 'Disconnect Excel' to disconnect the market to Excel:
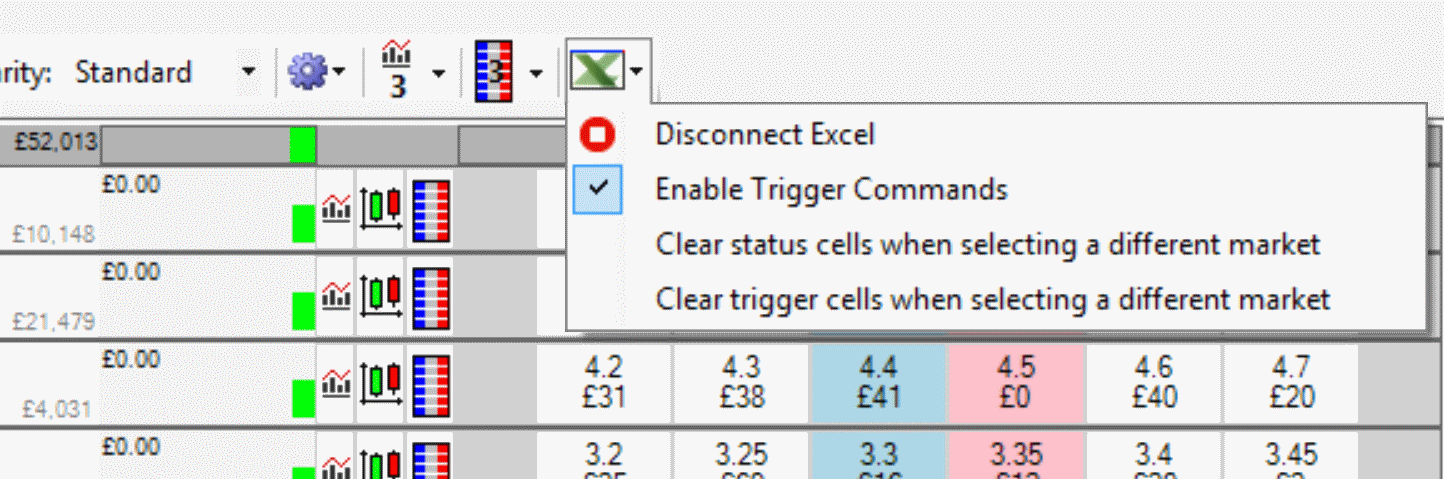
Of course, closing the Excel workbook would also disconnect it from Cymatic.
This is the appearance of the Excel button when the grid is NOT connected to Excel:

This is the appearance of the Excel button when the grid is connected to Excel:

Not got Microsoft Excel yet?
Excel is included in Microsoft Office. You can get the whole of Microsoft Office for a low monthly price (or free for students).
Alternatively, you can just get Excel on its own, as an outright purchase.